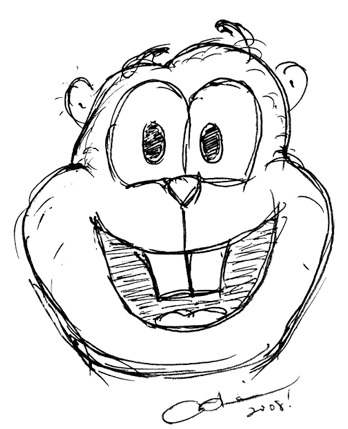This is the third in our series concerning how to network your vintage Macintosh with its Windows peers of the day. The first two posts in this series covered accomplishing this with two fairly well known tools for this purpose, Thursby Software’s Dave, and Connectix’s DoubleTalk. Both of these use the SMB protocol to achieve networking. Today’s post attacks the networking problem from a totally different direction – the FTP protocol – using a much lesser known application, NetPresenz.

“NetPresenz?” you are thinking to yourself… What the heck is NetPresenz? Names like Fetch and Transmit pop unbidden into your mind when you think of vintage Macs and FTP, and this is not without reason. Both are excellent and well known FTP clients, each providing a means for getting files TO your vintage Mac via FTP, from an FTP site. However, what if you want to share files FROM your Mac via FTP? For that, you need a Macintosh FTP server, a job beyond the limited means of FTP client applications like Fetch and Transmit.
Sharing Files from a Macintosh to a PC via NetPresenz FTP Server
This is where NetPresenz comes in. NetPresenz is a wonderful freeware package that delivers an FTP Server, a Web Server AND a Gopher server (if you haven’t heard of Gopher before, you can think of it as an early predecessor to HTTP). With NetPresenz and Fetch installed, you can both make your files available to others via FTP, and you can access files that others are making available to you, also via FTP.
First things first, as always. You can acquire a copy of NetPresenz 4.1 from http://files.stairways.com/other/index.html. At this location you will also find an excellent and very readable user’s manual for NetPresenz, which I would encourage you to at least browse before starting the application for the first time.
A note of key importance highlighted by this manual is to make sure that File Sharing is on before you run NetPresenz. It was not on my Mac (I used a Power Macintosh 7300/200, running Mac OS 9.1), and so I enabled it via the File Sharing Control Panel:

Every FTP server needs some files to share and so I created a top level folder on my Mac’s main hard drive which I called simply “FTP Site”. I enabled sharing on it and copied a few small test files into it, so that I would recognize them if/when I was later able to successfully access the folder from FTP. With this essential setup done, I was ready to dive into NetPresenz itself.
When you unpack the NetPresenz archive, you get an install folder that looks like this:

Installation is simplicity itself. Merely move this folder into your Mac’s Applications folder and you are done. Next, to setup NetPresenz, you start, obviously enough, with the NetPresenz Setup application. When you double click this application, you are greeted with the NetPresenz splash screen and then the NetPresenz setup GUI:


Since the objective of this particular blog post is to setup an FTP Server, I clicked the FTP Setup button, and was led through a simple and obvious series of GUIs related to FTP setup. Most things didn’t have to be changed.

BTW, NetPresenz 4.1 is now officially free from its vendor, Stairways Shareware, and so I was amused when I clicked the “I Paid” button at the bottom of the FTP Setup window, and NetPresenz obligingly said “Thank You” through my Mac’s speakers!
Back at the main NetPresenz Setup GUI, I now clicked the FTP Users button and pointed it at the “FTP Site” folder I had established before starting. Finally, I allowed anonymous FTP access to it.

That was it! Back at the Install folder, I now double clicked the NetPresenz application itself, and was greeted by its incredibly minimalistic log window as my sole indication that NetPresenz was now serving FTP out onto the HappyMacs network.

Now that the server was running, I needed an FTP client to test it with. For this, I looked no further than my trusty Power Mac G5 Quad running Mac OS X 10.4.11 Tiger, since almost every web browser these days supports FTP “right out of the box”. Noting that my NetPresenz Macintosh’s local IP address was 192.168.0.9, I typed ftp://192.168.0.9 into the address bar of my browser (TenFourFox G5, of course!) and was greeted with the below:

That was easy! It worked the first time, no muss, no fuss. Through the browser presented FTP page, I was able to download files from the NetPresenz Macintosh, but could not upload: uploading requires a more complete client than a web browser provides. To test uploading therefore, I turned to another trusted Mac OS X standby of mine, CyberDuck. Using CyberDuck on my Power Mac G5 Quad I was able to both upload and download files via the NetPresenz server running on my vintage Macintosh.
Now of course this series of posts is about networking your vintage Mac with its vintage PC peers of the day, and so I went to my favorite vintage PC, a 200 MHz Pentium Pro machine running Windows NT 4.0, and fired up another old friend of mine, WS_FTP32, my favorite Windows FTP client from that period. I pointed it at 192.168.0.9 via its site setup dialog:

I then double clicked the site name I had just setup and sure enough, once more, with no muss, no fuss, I was presented the below:

Once again it had worked first time! Once again I was able to upload and download files to and from the Mac with ease.
One nice behavior of NetPresenz that is observable from WS_FTP32 but that cannot not be seen from TenFourFox is the login greeting message. NetPresenz allows you to set per user login greeting messages, so that when a particular user logs in, they are greeted with a customized message. The ability to customize the login message was typical of FTP servers of the day, but it is still a nice refinement. In NetPresenz you can also set per folder greeting messages, such that when a user navigates into any given folder, they get a folder-specific greeting message, but I did not bother with that additional setup. In the meantime, if you look at the last two lines of the above WS_FTP32 screen, you will see the greeting message I had established for user “anonymous” (“Welcome to the 7300/200 FTP Site! Enjoy Your Stay.”).
With that, file sharing FROM the Macintosh TO the PC, via an FTP server running on the Macintosh, was fully up and running.
Sharing Files from a PC to a Macintosh via the Fetch FTP Client
What about the other direction – sharing files FROM a PC TO a Mac using FTP? Once again, an FTP server is needed, but this time it is a Windows-based FTP Server that is needed. Those of you who are intimately familiar with Windows NT 4.0 will recall that even the Workstation version (the version I have running on my 200 MHz Pentium Pro machine) can run an FTP server as part of its Peer Web Services. The Peer Web Services are not installed by default and so you will need your Windows NT 4.0 Workstation install CD to proceed. If you choose to take this route (I did not) Microsoft helpfully provides the following instructions on how to install and enable the native FTP server:

Why didn’t I go this way? The quick answer is security. I have read one too many articles to the effect that the Windows NT 4.0 FTP Server is riddled with security holes – a nightmare waiting to happen. All by itself, that is reason enough to look elsewhere, but I was also worried about readers who didn’t have Windows NT 4.0, but rather had Windows 95 (or worse, Windows for Workgroups 3.11) – I wanted a solution for them as well.
With this in mind, I went hunting for a generic Windows FTP Server that could be installed on at least Windows 95 and Windows NT 4.0. After going down many a blind alley, I finally came upon acFTP, an open source FTP Server whose only stated requirement is Win32. This made it perfect for both Windows 95 AND Windows NT 4.0 (…and it might even work on Windows for Workgroups 3.11 with Win32s installed… who knows! I didn’t try this – if you do, let me know how it went!). You can pick up a copy of acFTP at http://sourceforge.net/projects/acftp/.
I won’t go into the Windows NT 4.0 installation and setup of acFTP – this blog is about Macs and not PCs after all! However, it was straightforward and direct, and the FTP server was up and running with almost no effort.
I wonder whether the author of acFTP was inspired by NetPresenz, or perhaps visa-versa? acFTP sports the same incredibly minimalistic style of user interface that NetPresenz employs, providing only a log window as evidence that it is running. If possible, acFTP is even more minimalistic than NetPresenz – configuration is accomplished solely through text based configuration files, without even the GUIs that NetPresenz provides. acFTP may be minimalistic, but it was effective, and it successfully served FTP out onto the HappyMacs network.
All I needed now was a Macintosh-based FTP client.
For this, I picked Fetch. Fetch was my “go to” FTP client “back in the day” when I was lucky enough to have a Macintosh on my desk as my day-to-day computer at work. Without question, this made Fetch my first choice. As I mentioned earlier however, Transmit is another very popular choice of FTP client for Mac OS Classic, if you wish to try something different. You can get both Fetch and Transmit from the Macintosh Garden at http://macintoshgarden.org/apps/fetch-212 and http://macintoshgarden.org/apps/transmit-17, respectively.
As was the case with NetPresenz, installation of Fetch is a doddle – just copy the Fetch folder to your Mac’s Applications folder and run the application. Pretty darn simple!

I did check Fetch’s preferences, but I didn’t feel that anything needed changing, and so I left them as they were:

I logged in using anonymous FTP:

Fetch happily connected, and rewarded me with the following screen:

As you can see from the above, I pointed Fetch at something a little more beefy than the simple test files I had set up for NetPresenz testing. I established a folder full of programs, screen shots and wallpaper images, and then proceeded to both download (Get File) and upload (Put File) files to/from this folder using Fetch. Both directions worked flawlessly.


With that, sharing files FROM a PC TO a Macintosh over FTP was also now fully up and running.
Closing Thoughts
We have seen that you can set up your vintage Mac to be either an FTP Server, via NetPresenz, or an FTP Client, via Fetch (or any one of a number of other excellent Macintosh FTP clients, as you wish). With your Mac set up as an FTP Server, you can share files directly with vintage PCs with your Mac providing the common ground. If your Mac is set up as an FTP client, you can share files directly with vintage PCs running an FTP server such as acFTP with the PC acting as the common ground. Of course, you can also do all of this indirectly, using as a middleman any FTP server that is visible to both the Mac and the PC.
That’s it for this installment of the networking series. In the next installment, we will look at sharing files from your Mac to a PC (and to almost anything else that supports HTTP) using a clever and almost completely forgotten gem that Apple debuted in Mac OS 8. Until then, happy FTP’ing!